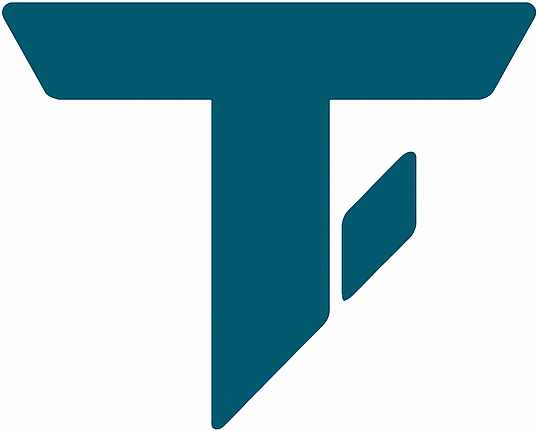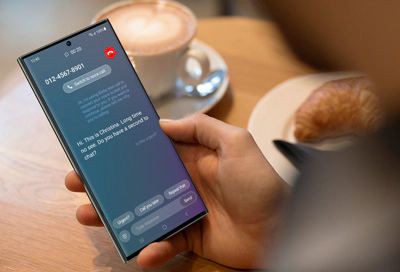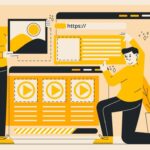Samsung’s Bixby is an intelligent assistant designed to make your life easier. However, not everyone finds it useful, especially when it comes to Bixby Call. If you’re looking to disable it regain control of your phone, you’re in the right place. In this guide, we’ll walk you through the steps to disable Bixby Call and provide some tips for optimizing your Samsung device without Bixby’s interference.
Understanding Bixby Call
What is Bixby Call?
Bixby Call is a feature that allows Bixby, Samsung‘s virtual assistant, to handle incoming and outgoing calls. This can include answering calls, making calls, and even managing voicemail. While this can be convenient for some, others may find it intrusive or unnecessary.
Why Disable Bixby Call?
There are several reasons why you might want to disable Bixby Call: privacy concerns, performance issues, or personal preference. Some users are uncomfortable with the idea of a virtual assistant handling their calls. Bixby can sometimes slow down your device, especially if you have an older model. You might simply prefer to manage calls manually or use a different assistant.
Steps to Disable Bixby Call
Step 1: Access Bixby Settings
To start, you need to access Bixby settings. Here’s how: Open Bixby by pressing and holding the Bixby button on your device (usually located below the volume buttons on the side). Once Bixby is open, tap the three vertical dots in the top-right corner of the screen to open the menu, then select “Settings.”
Step 2: Disable Bixby Voice
Disabling Bixby Voice is a crucial step because it includes the call management feature. Locate Bixby Voice in the Bixby settings menu, find and tap on “Bixby Voice.” Toggle the switch to turn off Bixby Voice. This will prevent Bixby from responding to voice commands, including those related to calls.
Step 3: Remove Bixby from the Side Button
If your device has a dedicated Bixby button, you’ll want to reassign it to prevent accidental activations. Go to Advanced Features by opening the “Settings” app on your phone, scrolling down, and tapping on “Advanced Features.” Tap on “Side Key” (or “Bixby Key” on some models). Choose the option for “Double Press” and select an alternative function, like opening a favorite app or launching the camera.
Step 4: Disable Bixby Routines
Bixby Routines can automate various tasks, including call handling. Disabling them will ensure Bixby doesn’t interfere with your calls. Open Bixby Routines from the “Settings” app, navigate to “Advanced Features” and then “Bixby Routines.” Toggle the switch to turn off all routines.
Additional Tips for Optimizing Your Samsung Device
Use Google Assistant Instead
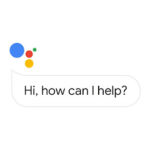
If you still want a virtual assistant but prefer not to use given by Samsung, Google Assistant is a great alternative. Install Google Assistant by downloading the app from the Google Play Store. Set Google Assistant as default by opening the “Settings” app, going to “Apps,” then “Default Apps,” and selecting “Device Assistance App.” Choose Google Assistant from the list.
Customize Your Home Screen
Reducing reliance on Bixby can also be achieved by customizing your home screen. Remove Bixby Home by swiping right on your home screen to access Bixby Home. Tap the three dots in the top-right corner and select “Settings,” then toggle off Bixby Home. Add useful widgets to replace Bixby Home, such as weather, calendar, or other apps that you use frequently.
Manage Permissions
Ensure that Bixby doesn’t have unnecessary permissions that might affect your device’s performance. Go to Permissions by opening the “Settings” app, going to “Apps,” finding Bixby in the list, and tapping on it. Review Permissions by tapping on “Permissions” and disabling any that you find unnecessary, such as microphone or location.
Regularly Update Your Device
Keeping your device up to date can prevent issues and improve performance. Check for updates by opening the “Settings” app, scrolling down to “Software Update,” and tapping on it. If an update is available, download and install it.

Conclusion
Bixby Call can be a helpful feature for some, but it’s not for everyone. Disabling Bixby Call and customizing your Samsung device to suit your preferences can enhance your overall user experience. By following the steps outlined above, you can regain control over how your device handles calls and make your smartphone truly yours.
Remember, technology should work for you, not the other way around. Whether you prefer using Google Assistant or managing calls manually, you have the power to tailor your device to fit your lifestyle. Enjoy a more streamlined and personalized smartphone experience by taking control of Bixby today.
About Author